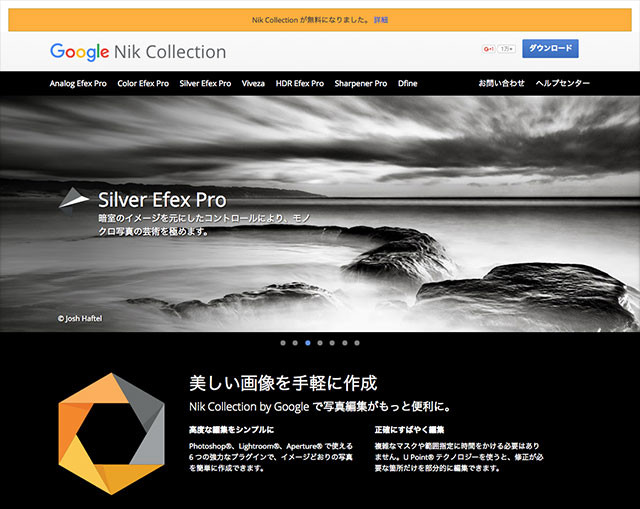「Nik Collection」は、オールドフォト風などの写真加工が簡単に行えるPhotoshop向けプラグイン。以前はそこそこの価格の製品だったが、Googleの買収により現在は無償で配布されている。
Nik Collection内のフィルタは細かな設定も可能だが、プリセットを選ぶだけでもかなりの効果を発揮する。以下は、1枚の元写真に対して4種類のフィルタを「ただ適用しただけ」の例。





いかがだろうか?もちろん、元画像の品質が足りていれば印刷用途にも問題ないので、ビギナーの方でも「Instagramの高級版」的な感覚で幅広く楽しめるはずだ。
さて、本来Nik Collectionは静止画用のツールだが、Photoshop CCの機能を活用すればビデオの質感加工にも使用できる。その手順をご紹介しよう(事前にNik Collectionのインストールは完了させておこう)。
まずは、加工したいビデオのファイルをPhotoshop CCで開く。手順は静止画と同じく「ファイル>開く」を実行して選択するだけだ。
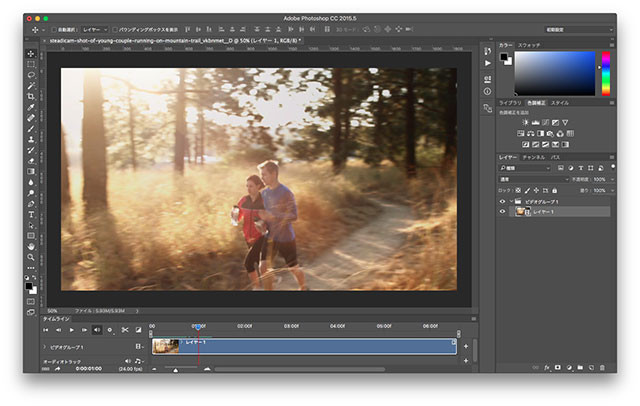
「レイヤー1」という名前になっているレイヤー(ここがビデオの内容)を右クリックし「スマートオブジェクトに変換」を実行する。
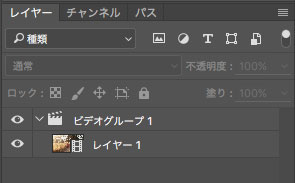
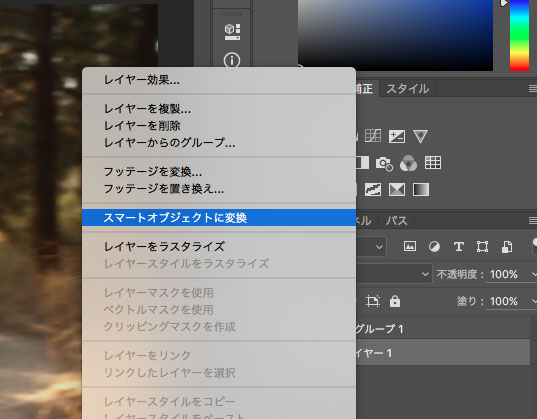
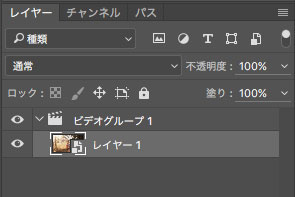
上記操作を行わないと、フィルタがビデオ全体ではなく「実行した時点で表示されている1コマ」にしか適用されないので注意しよう。
「フィルター>Nik Collection」内から任意のフィルタを選び、プリセットの選択やパラメータの調整などを好みに応じて行う。フィルタ選択後に注意文が表示されるが、気にせずOKするだけで問題ない。
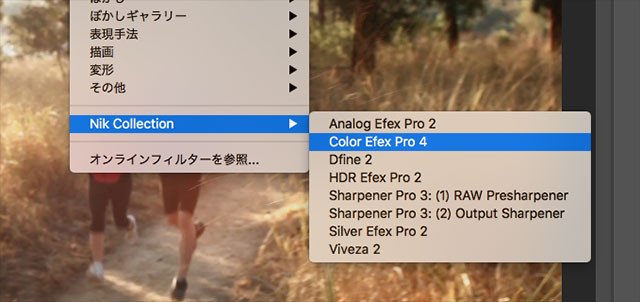
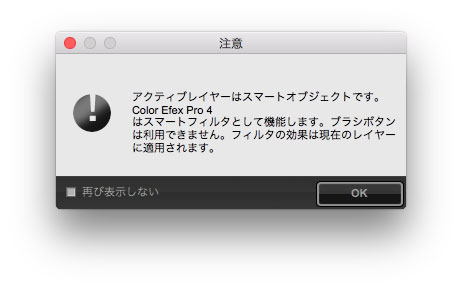
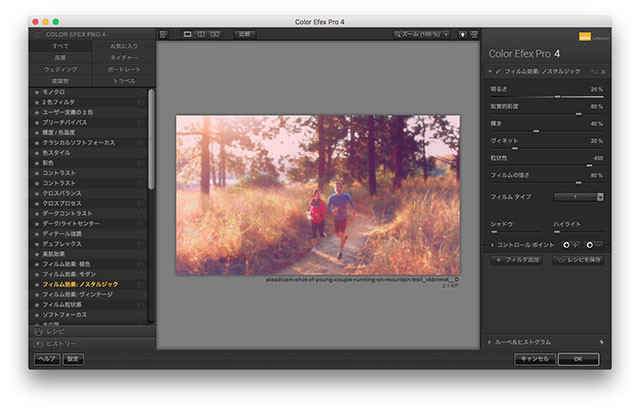
フィルタの雰囲気が気に入ったら、ビデオファイルへと書き出しを行う。「ファイル>書き出し>ビデオをレンダリング」を実行しよう。
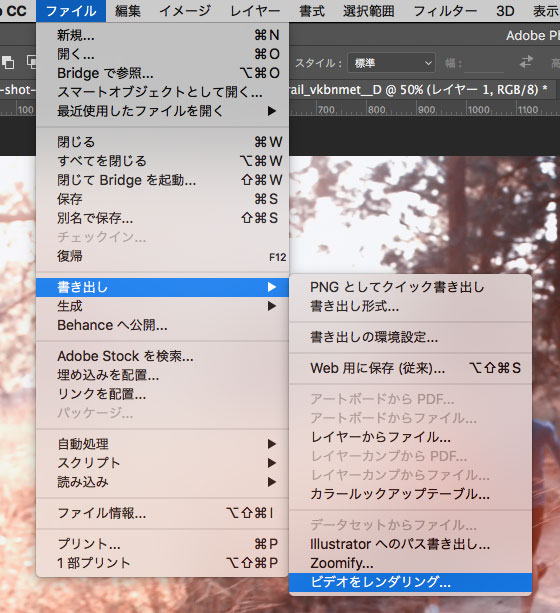
設定は、形式を「H.264」、プリセットを「高画質」にしておけば、残りは素材ビデオが持っていた設定が引き継がれる。「フォルダーを選択」をクリックして保存先を指定した上で「レンダリング」を実行しよう。
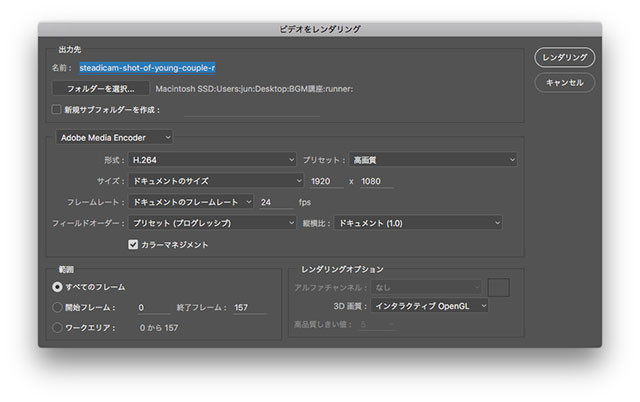
書き出しは「ビデオの1コマずつにPhotoshopフィルタが適用される」という処理のため、それなりの時間を要する。就寝中など、パソコンが空いている時間に行うのがおススメだ。
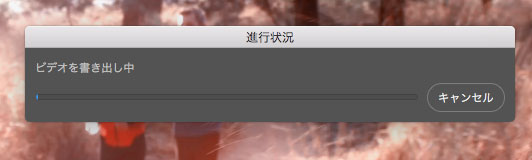
書き出しが完了すると、書き出されたビデオにNik Collectionのフィルタが適用されている。自分で撮影したビデオなども、驚くほどスタイリッシュな雰囲気に変換することが可能だ。

Nik Collection+Photoshopのビデオ加工は、多少処理時間はかかるものの、高価なAfter Effects用プラグインのようなフィルタリングが非常にローコストで実現可能だ。是非一度、お試し頂きたい。