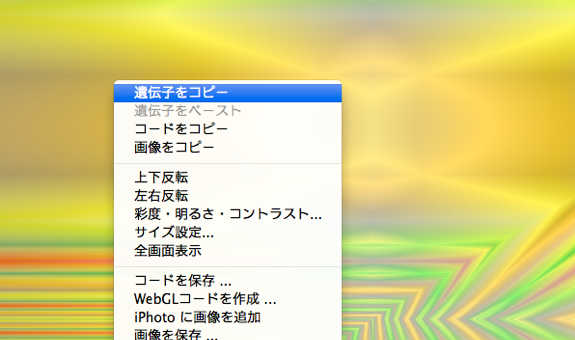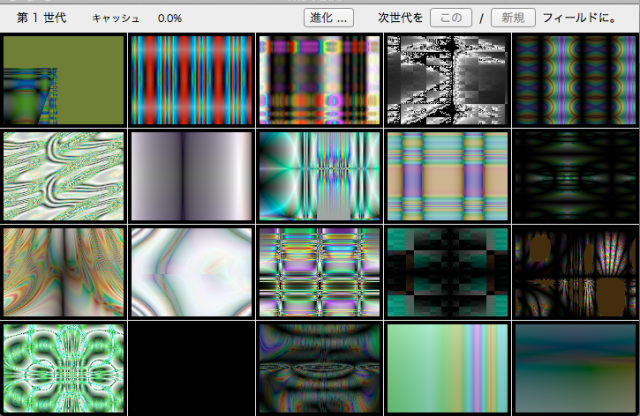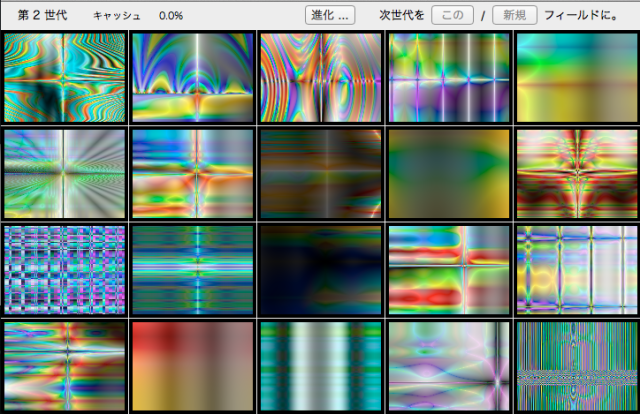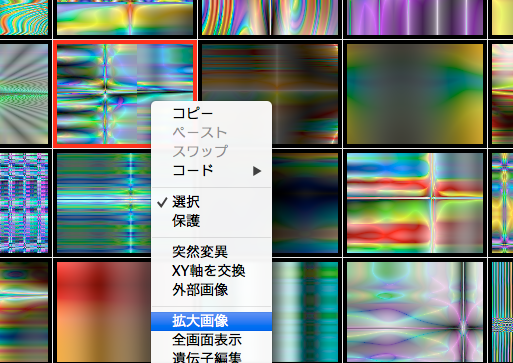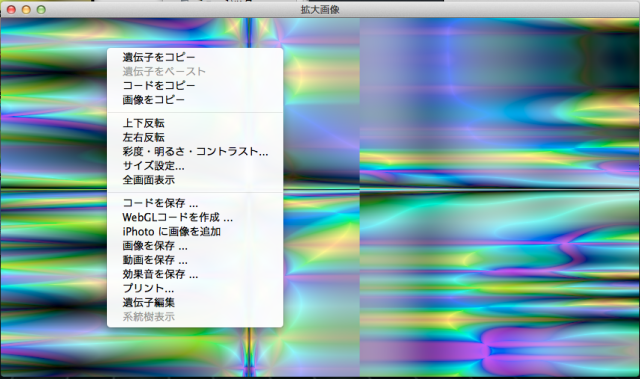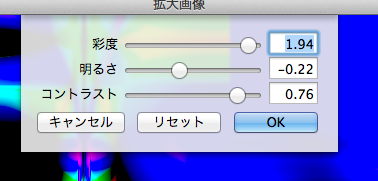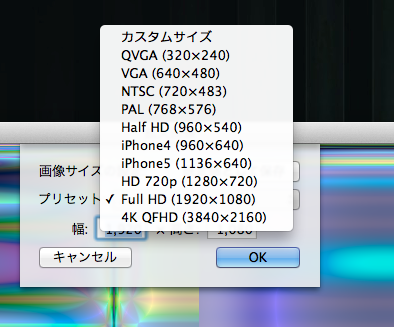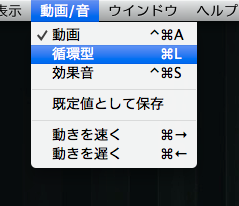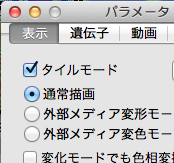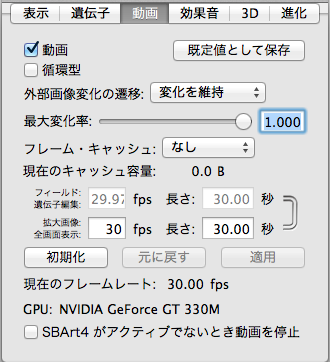今回はSBArtの動画生成機能についてご紹介しよう。
SBArtを起動すると、5×4の20分割されたウィンドウが表示される。各マスの中には既にバラエティ豊かなCG動画が表示されており、滑らかに色や形を変化させている。この様子だけでもかなりインパクトが強い。
このメインウィンドウはCommand+nの実行で何枚も開くことができ、その都度全く違う内容が展開される。ピンと来る画像に出会えるまで作成〜閉じるを繰り返しても良い。
気に入った雰囲気の画像があったら、それをダブルクリックすることで、対象画像の「遺伝子を受け継いで進化した」次世代の画像が前面に展開される。
類似した傾向を持ちながらも、またまたバラエティに富んだ内容となるので、この作業の繰り返しでどんどんバリエーションを作成できる。進化の「親」を複数設定したい場合はcommand+クリックで複数選択した上で、画面上部の「次世代をこのフィールドに」を実行する。変化させずキープしたいマスは、SHIFTを押しながらのクリックで青色の枠が付いて進化から保護される。
任意のマスを右クリックして「拡大画像」を実行すると、その画像だけを独立したウィンドウに拡大表示できる。
拡大画像上を右クリックすると、調整や保存など各種のコマンドが実行できる。
「彩度・明るさ・コントラスト」を実行すると、スライダーの操作で直感的に各項目を調整できる。
自動生成された画像をさらに任意で「追い込む」ことで、一層好みの雰囲気に仕上げることができる。
「サイズ設定」では拡大画像のサイズを指定でき、動画や静止画の書き出しサイズもこの値が反映される。
サイズは自由に入力可能だが、よく使われるサイズはプリセットとして予め用意されている。プリセット中には「4K QFHD(3840×2160)」も用意されており、話題の4K対応の動画素材も実に簡単に作ることができる。画像はサイズに合わせて自動的にアンチエイリアス処理されるので、サイズを大きくしてもドットが目立つようなことは無い。
「動画/音」メニューで「循環型」を選択すると、動きが往復して完全にループできる動画が作成できる。
また「ウィンドウ」メニューから「表示設定」を実行し「タイルモード」をオンにすると、画像を並べた時にシームレスにつながるタイル表示となる。
おそらく、特にVJ的なパフォーマンスを行う方は上の2項目を読んで「それはスゴイ!」と反応したのではないか。こうした「継ぎ目なく」繰り返しの行える要素は動画素材として大変便利で、リアルタイムの映像加工にも大変有利だ。
同じパラメータパネル上で「動画」のタブを開くと、フレームレートや動画の長さも自由に設定できる。
拡大画像の表示中に、Commandとカーソルキーの左右を押すと、動画の速度を増減することができる。
いかがだろうか。SBArtでは、膨大な遺伝子・進化系のパラメータを操作することでさらに細かい設定が行えるが、それらを使わず今回触れた項目だけでも非常に多彩なバリエーションの映像が得られる。
前回掲載したデモ動画も、ほとんど今回紹介した範囲の操作だけで生成したものだ。
さて、この動画生成だけでもスゴイSBArtだが、デモ動画でもわかる通りさらに多彩なサウンドまで生成する事が可能だ。次回は、サウンドの生成機能についてご紹介しよう。