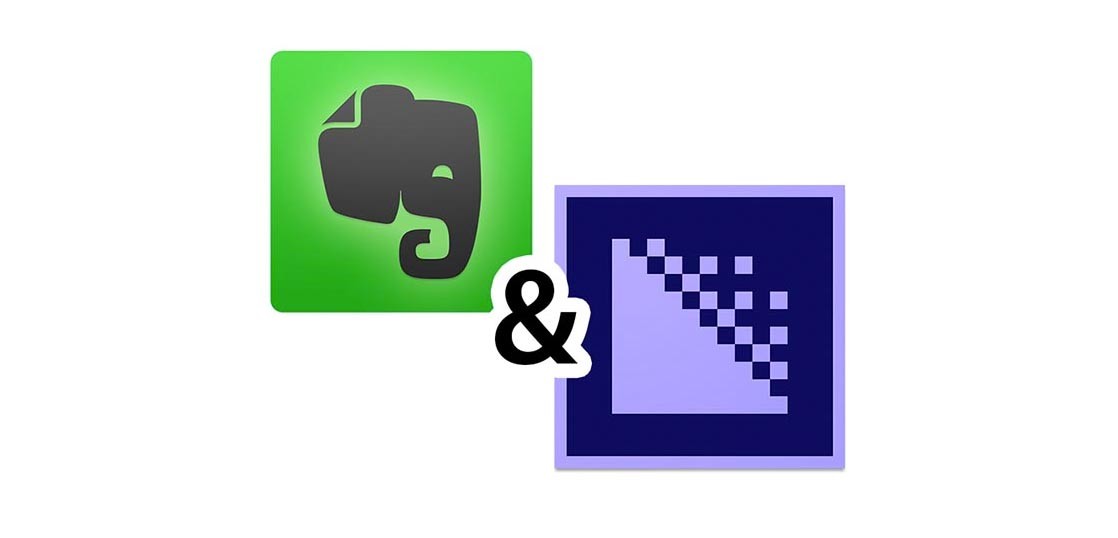個人的な必須アプリケーション&サービスの一つに「Evernote」がある。
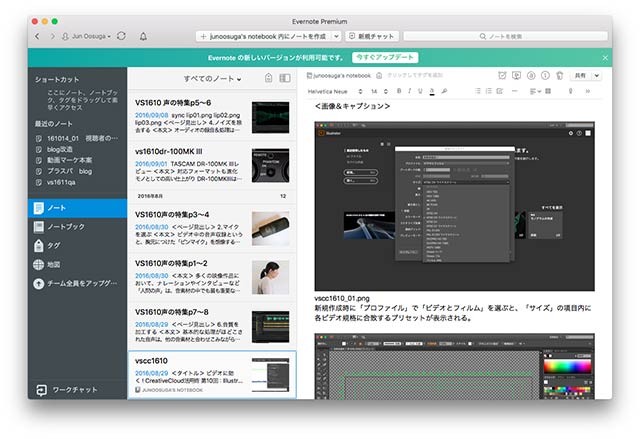
クラウド系のメモや文書作成ツールは色々あるが、Evernoteが突出しているのは「画像の扱いやすさ」だ。
仕事がら、普段から大量の画像、特にパソコン画面のキャプチャを撮りながら文章を執筆することが非常に多い。Evernoteは、クリップボード内の画像を直接ペーストできるので、画像を交えた文章がとても書きやすいのだ。
Evernote内にペーストされた画像は、ロスレス(サイズ変更や、見た目の劣化が無い)のPNG画像として保持されるので、書籍など印刷物向けにも最適。Mac OSのウィンドウをキャプチャする際は、影などの半透明部分もしっかり保持してくれる。
画像は、Evernote上から任意のフォルダなどにドラッグ&ドロップすることで、簡単に単体ファイルとして取り出せる(Mac、Windows共同様)。
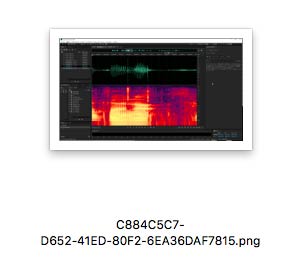
あとはファイル名を任意の変えるだけ。折にふれて他のサービスも試しているが、Evernoteを超える使い勝手のものには出会えていない。
さて、印刷物向けはこの手順で良いが、Web向けの場合はPNGのままではファイルサイズが大きいので、適宜JPEGに圧縮する必要がある。Evernoteから取り出したPNGをPhotoshopのアクションなどで一括変換しても良いが、残ったPNGを後で消すのがわずらわしい。
そこで考えたのが、Adobe Creative Cloudに収録されている変換ツール「Adobe Media Encoder」を使う方法だ。
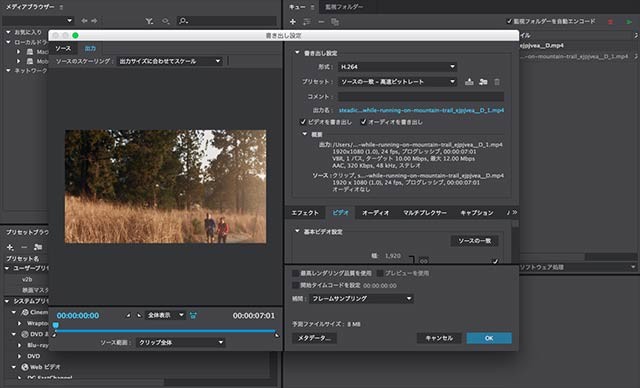
Media Encoderはビデオ系にカテゴライズされているが、実は静止画の変換にも使用可能だ。以下で、Evernoteから中間ファイル無しでJPEGを書き出す方法をご紹介しよう。
まずはEvernote(Mac、Windowsとも専用アプリケーションから。Webブラウザ上の表示では不可)から、Media Encoderのキューパネルに画像をドラッグ&ドロップする。
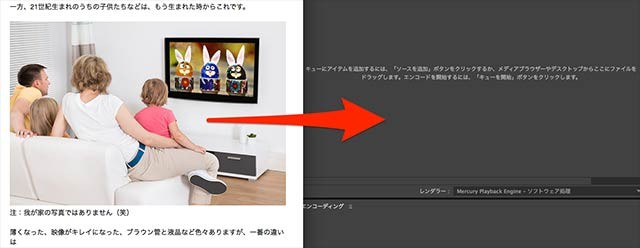
すると、普通にファイルをアサインしたのと同様にリストに追加される。画像が複数ある場合はこれを繰り返そう。
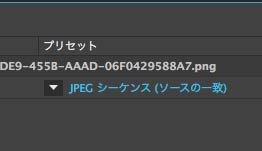
次に、形式のリストから「JPEG」を選択。あらかじめCommand(Mac)もしくはCtrl(Win)+Aでリスト全体を選んでおけば、一括での変更が行える。
「プリセット」列の「JPEGシーケンス(ソースの一致)」部分をクリックして詳細設定に入る。
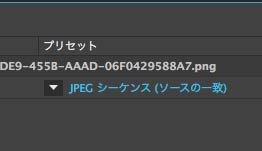
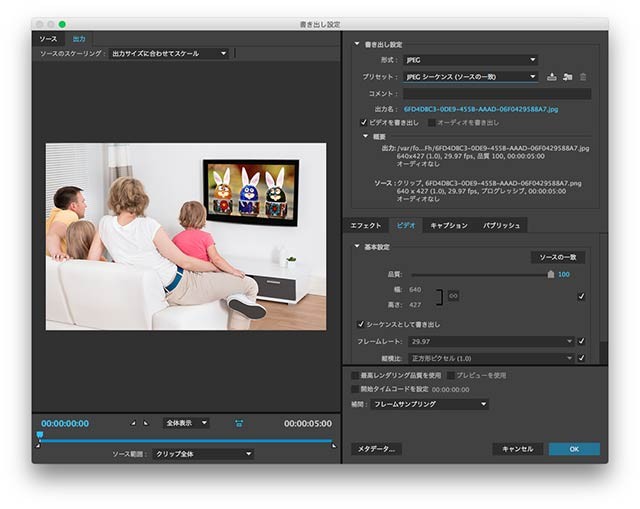
ビデオの基本設定部分で、かならず「シーケンスとして書き出し」のチェックを外し、「品質」でJPEG画像の圧縮度合いを決めたら「OK」をクリック。その他の設定は必要ない。
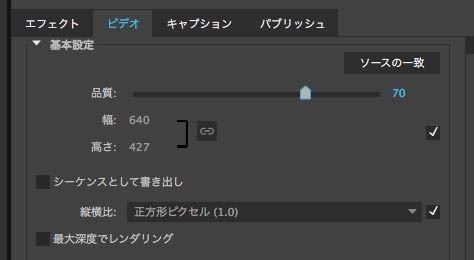
「出力ファイル」欄で書き出し先を決める。この時、ファイル名の設定も行える。
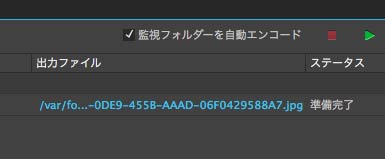
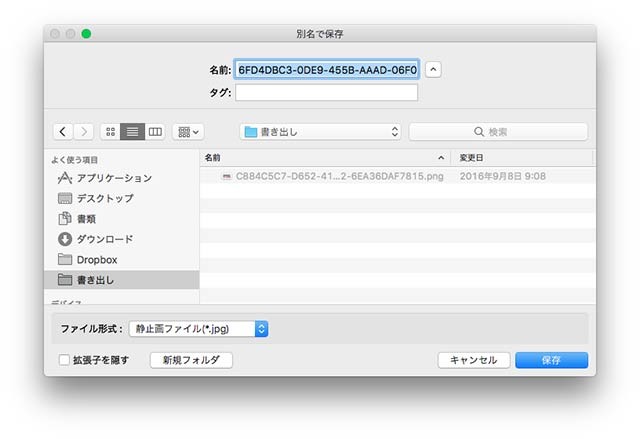
あとはエンコードを実行すれば、簡単かつ余計な中間ファイルなしで、EvernoteからJPEG画像を書き出すことができる。

Media Encoderはビデオ系ユーザー以外には馴染みが薄いかもしれないが、このような意外な応用もできる便利なツールだ。EVernote & Creative Cloudユーザーの方は是非お試しあれ!